だいきです!
これからJavaでプログラミングを行いたい!というとき、まずは環境構築を行ってモノづくりを行う準備をしなくてはなりません。
そのためのPCの環境を行う手順について今回ご紹介したいと思います。
今回はWindows版のみの構築手順としますので、MacOSのユーザーの方は後日紹介します。
Javaってなに?という方はこちらの記事を参考にしてみてください。
Javaの環境構築手順(Windows編)
これからJavaの構築手順について説明していきますが、そもそもの前提知識がなければ何をしているのかわからなくなってしまい、問題が起きた場合に対処ができなくなってしまいます。
そのため、まずは前提知識について説明を行い、その後、実際の手順についての説明を行えればと思います。
既に知っているという場合は構築手順に進んでください。
Javaの環境構築の前提知識
まずは環境構築に必要なものについて説明していきます。
必要なものは1つです。
- JDK (Java SE Development Kit)
これまではJRE (Java Runtime Environment) というものも必要でしたが、現在はJDKに含まれているためJDKのみのインストールで大丈夫です。念のためJREについても解説します。
他にはエディタと呼ばれるソースコードを書くため(プログラミングを行うため)のアプリケーションもありますので別の記事でご紹介します。
JDKとは?
JDK(Java SE Development Kit)とは開発環境のことです。
これのなかに入っているもの、これをインストールするとできることを以下に記載します。
- JRE(Java Runtime Environment) ・・・後ほど解説します。
- コンパイラ(javac) ・・・ 書いたソースコードを実行できる状態に変換する機能
- デバッカー(jdb) ・・・ ソースコードの中のバグを見つけたり、修正を支援する機能
- クラスライブラリ(jar) ・・・ Javaが公式で用意している関数を使用できるようにするファイル
- ドキュメント作成 ・・・ ソースコードからドキュメントを自動で作成する機能
これがあることでJavaで作るソースコードを作成することが可能になります。
JREとは?
JRE(Java Runtime Environment)とは実行環境のことです。
これがあることでJavaで作ったソースコードを動かすことが可能になります。
これまではJDKと共にインストールを行わなければなりませんでしたが、
現在ではJDKに同梱されています。そのためインストールの手段としては何も気にしなくて問題ありません。これについてエラーが出ているようであればバージョンなどを確認するためにJREの知識が必要となりますので、覚えておいて損はないでしょう。
Javaの環境構築手順
現在の状況を調べる
まずは、既に環境構築がされていないかのチェックをおこないましょう。
Windowsキー+Rキーを押してください。
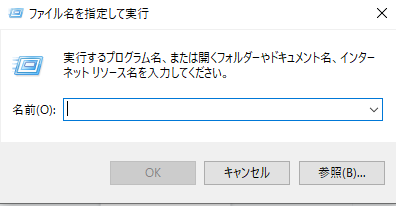
変なウィンドウが出てきたと思います。
ここにcmdと入力してOKをクリックしてください。
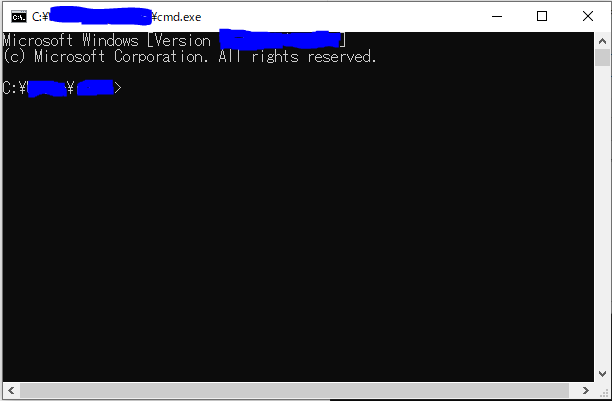
黒いウィンドウが出てきたかと思います。
これはコマンドプロンプトといって、キーボードからPCに指示を与えられるプログラマー御用達のプログラムになります。
黒い部分をクリックすると長方形の白い点滅をし始めたかと思います。
そこに以下の文を入力し、その後エンターキーを押してください。
javac -version何か文章が出てきていると思います。その文面を確認してみましょう。
javac 16.0.1以上の文面が含まれているならインストールが不要になります。
最後にある数字はインストールしているバージョンによりますので気にしないでください。
'javac' は、内部コマンドまたは外部コマンド、
操作可能なプログラムまたはバッチ ファイルとして認識されていません。以上の文言が出力されている方はインストールが必要になります。次の手順に進んでください。
Javaのインストーラー(JDK)のダウンロード
システムの種類の確認
まずは、32bitと64bitでダウンロードするファイルが異なるので、パソコンのビット数を確認しておきましょう。デスクトップの左下のWindowsのマークを右クリックして、システムをクリックします。
今回紹介画像で表示するOSは Windows 10になりますのでご注意ください。
他のOSの方も見た目は違いますが同じように表記がありますので探してみてください。
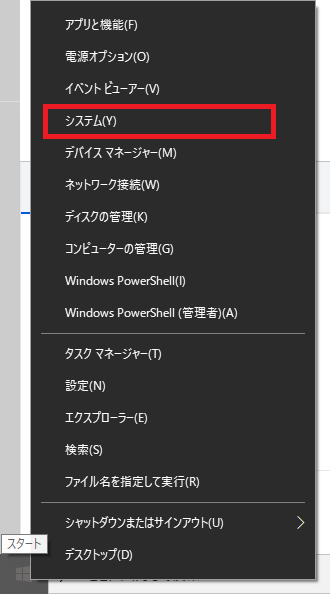
出てきたウィンドウのシステムの種類の部分にを覚えておいてください。
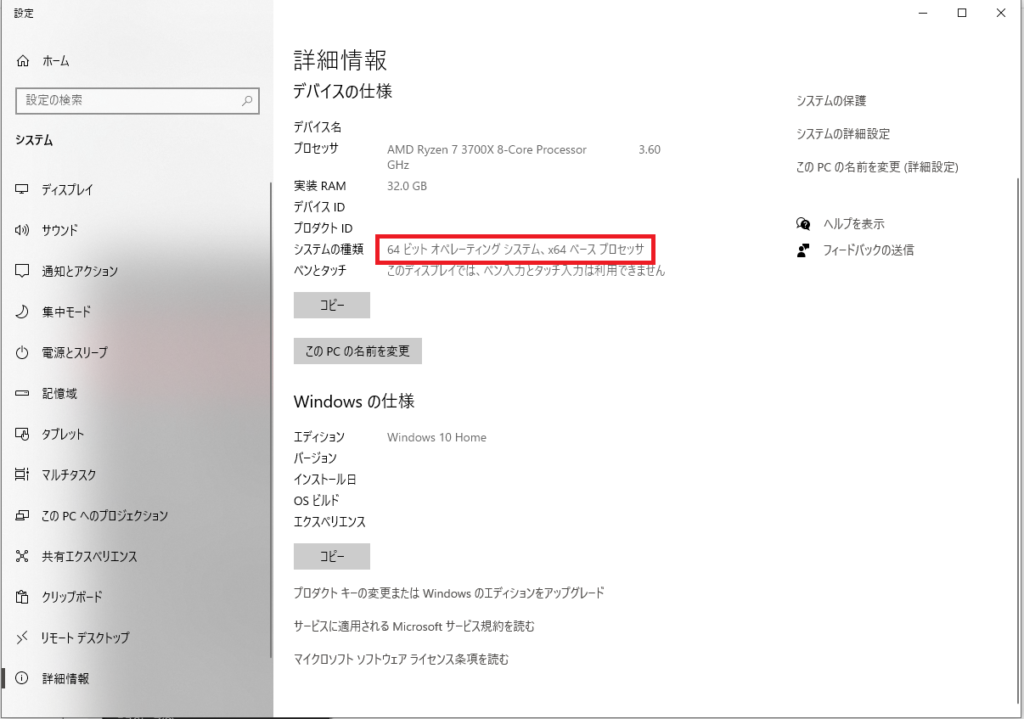
私のPCは64bitと記載があるため、今回は64bitのJDKインストーラをダウンロードします。
JDKインストーラのダウンロード
以下の Oracle 公式のダウンロードページを開いてください。
URL:https://www.oracle.com/java/technologies/javase-downloads.html
2021年7月時点の最新バージョンは16.0.1になります。 こちらのバージョンでは32bitのサポートをしていませんので、 32bitの方は過去のバージョンから32bitが対応しているバージョンを選択してください。
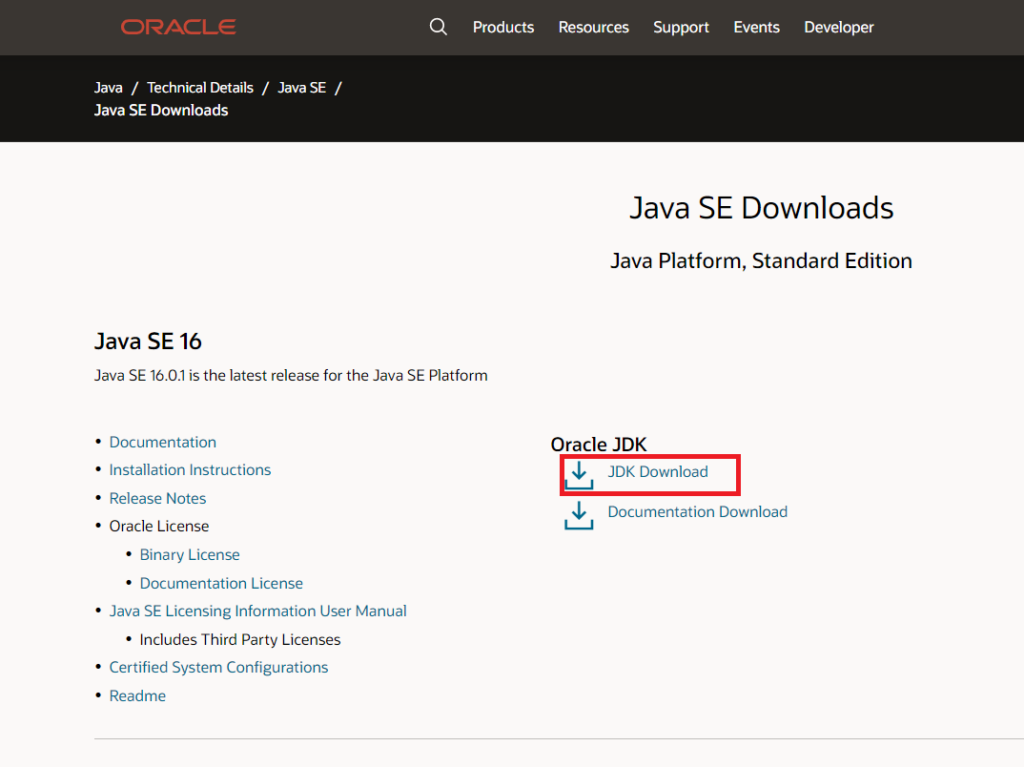
基本的には一番上にあるバージョンの JDK Download をクリックしてください。
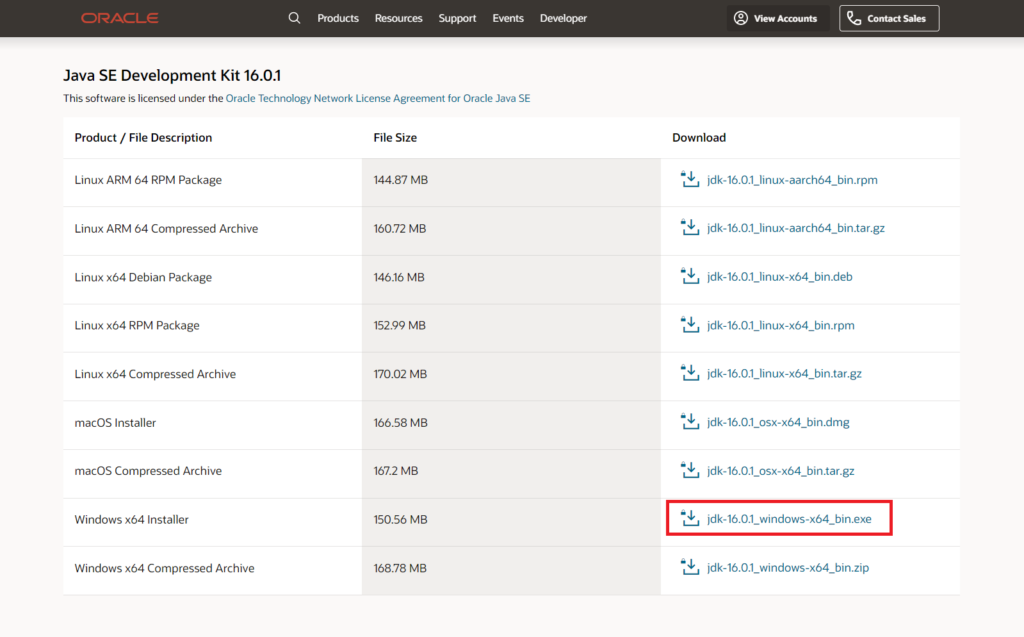
少しスクロールすると以下の画面が出てきますので、赤い四角の部分をクリックしてください。
ちなみにWindowsと書いてある欄が二つあり、インストーラーとコンプレスド アーカイブと記載があると思います。これはインストーラー版とアーカイブ版と認識してください。
インストーラー版とアーカイブ版の違いなのですが、
インストーラー版は.exeがついているファイル
アーカイブ版はzipファイルでダウンロードすることになります。
アーカイブ版は解凍しなくてはいけなくなってしまうため、今回はインストーラ版を使用します。
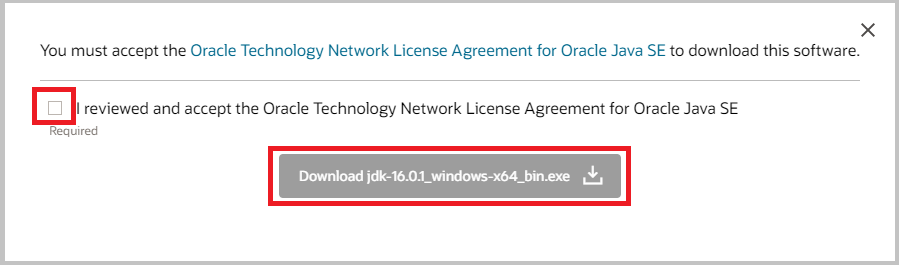
出てきたウィンドウのチェックボックスにチェックを入れ、Downloadボタンをクリックしてインストーラーをダウンロードしましょう。
ここで書いてある英語を訳すと、
まず、
「Javaを提供しているオラクルのテクノロジーネットワークライセンスの同意書に同意する必要がある。」
と書いてあり、チェックボックスの右に「私はこれに同意します」といった内容の記載があります。
気になる方は、青い部分をクリックして内容を確認してみてください。
ダウンロード先も指定してダウンロードしましょう。
ダウンロードできた方は次の章に進んでください。
Javaのインストール
それではダウンロードしたファイルを見てみましょう。
私がダウンロードしたファイルは以下のファイル名でした。
jdk-16.0.1_windows-x64_bin.exe
大体が同じような内容のため、似た名前のついているファイルを見つけて実行してください。すると以下の画面が出てくると思います。
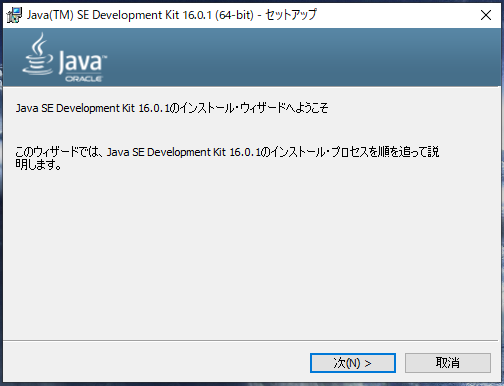
JDKをインストールするためのプログラムです。
まずは次へを選択しましょう。
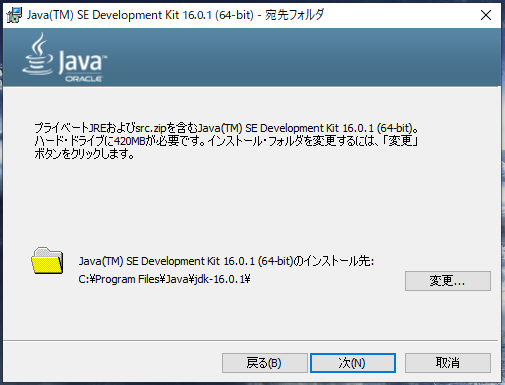
この画面が出てきたらJavaのインストール先を選択しなくてはなりません。
また、次へを選択すると、インストールが開始されます。
インストール先に関しては特別な事情がない限りはこのままで大丈夫かと思います。
次へを選択したら、以下の画面が出るまで待ちましょう。
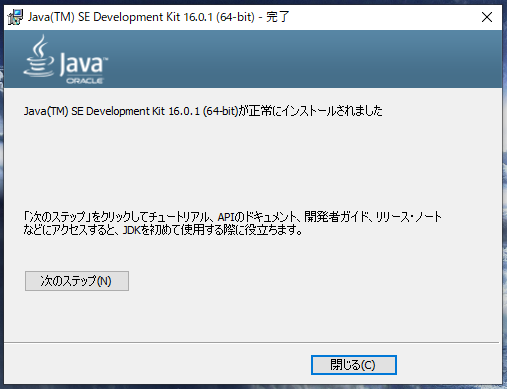
この表記が出た場合は正常にインストールされています。
できたら閉じるを選択します。
これが終わってもまだ終了ではありません。
インストールした情報とPCを紐づけてあげなくてはいけないんです…
そのため、次では環境変数というものに今回インストールした情報を紐づける作業を行っていきます。
環境変数の設定
環境変数を設定する意味
この章ではPC自体に「Javaを使うときはこのファイルを使ってね!」という認識をさせてあげなくてはいけません。その設定をこの章で行っていきます。
それができる場所が環境変数という場所になります。
これはプログラマーの中では常識のようなものなのでぜひ覚えておくとよいでしょう。
環境構築でうまくいかない際に、「環境変数設定されてる?」「パス通ってる?」などという会話が飛び交います。
その際にこの意味を分かっていることで原因を突き止めることができます。
環境変数の設定画面を開く
それでは環境変数の設定画面を開いていきます。
Windowsキーを押して、下の検索バーの中に、「環境変数」と入力してみましょう。
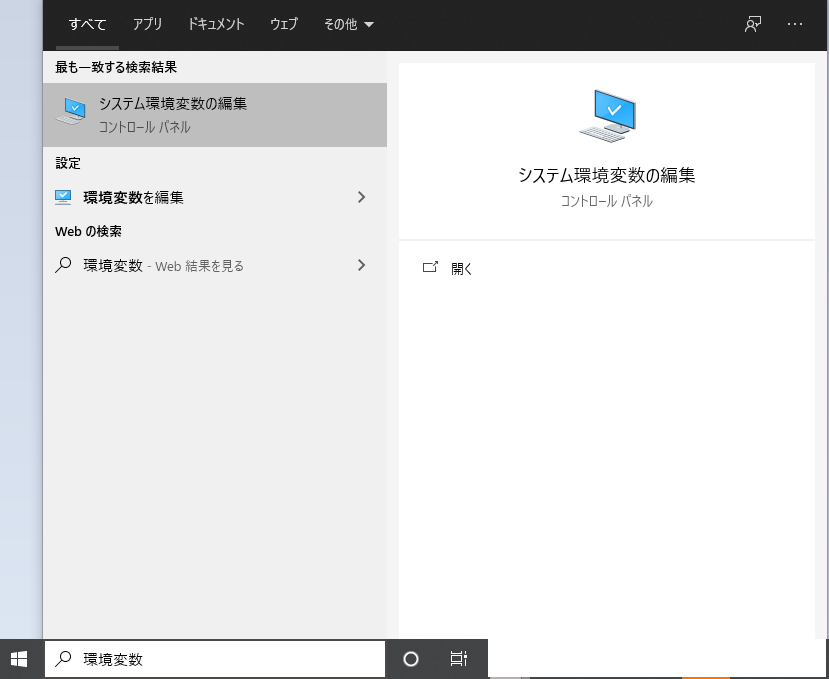
画像の一番上に出てきているシステム環境変数の編集を選択してください。
以下のような画面が出てきたらOKです。
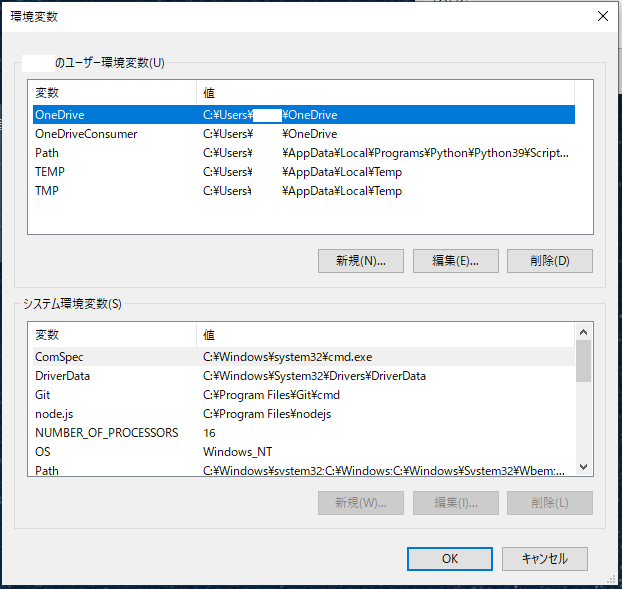
システムのプロパティという欄が出てきたら、タブを詳細設定にして一番下の環境変数を押してください。同じ画面に移動します。
2つの値を追加
現在表示している環境変数のウィンドウから二か所修正を加えます。
ユーザー環境変数にJAVA_HOMEを追加
まずはユーザーの環境変数にJAVA_HOMEという情報を追加します。
下の画像の赤い欄をクリックしてください。
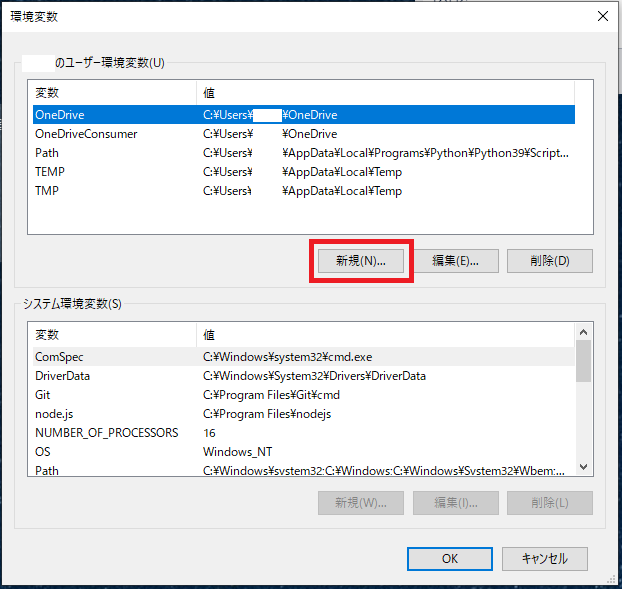
クリックしたらウィンドウが出てきたかと思います。
次は下の画像のように入力してください。
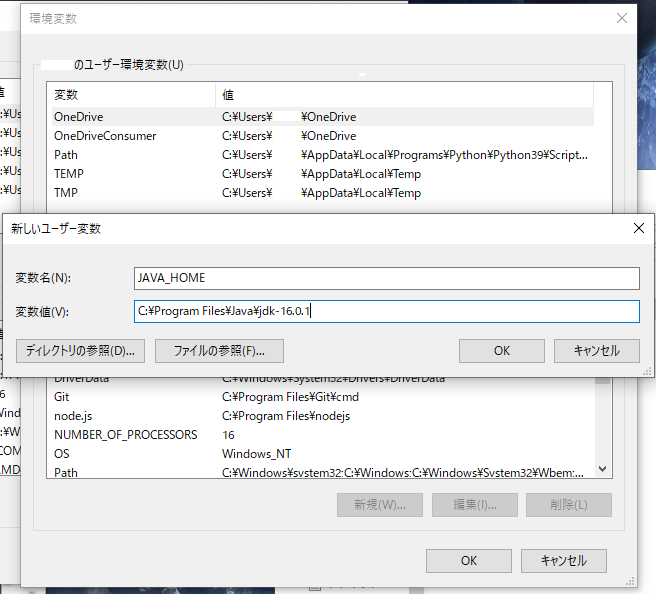
変数名:JAVA_HOME 変数値:JDKインストール時に設定したフォルダ
変数名は必ず同じ。
変数値はこの記事と同じように設定した場合は同じように入力していただければ大丈夫です。
わからなくなったらディレクトリのの参照などで参照するとよいでしょう。
出来たらOKを選択してください。
ユーザー環境変数のPathに追加する
次は下の画像のように、先ほど追加したJAVA_HOMEの下あたりにあるPathという部分をクリックして編集を選択してください。
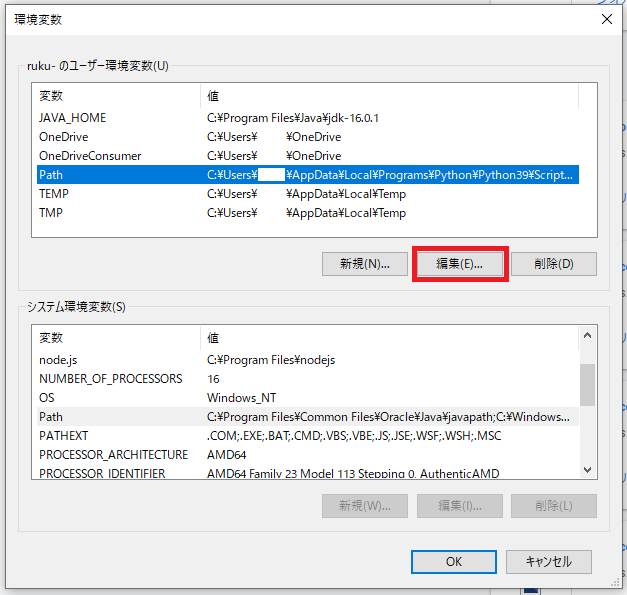
(上のPathです。お間違えなく)
編集を選択すると以下のような画面が出てきたかと思います。
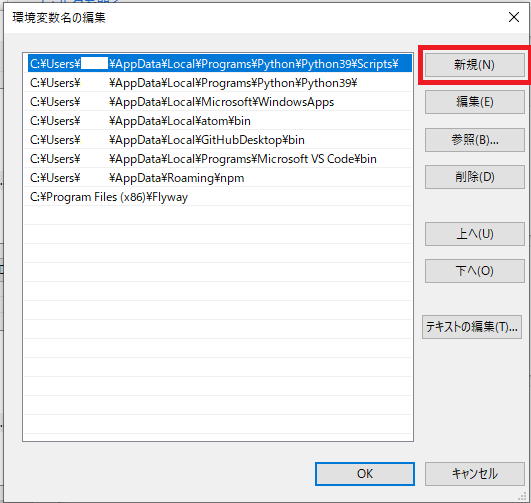
この画面が出てきたら新規を選択してください。
そして以下の文言を入力してください。
%JAVA_HOME%¥bin
以下の画面のようになればOKです。
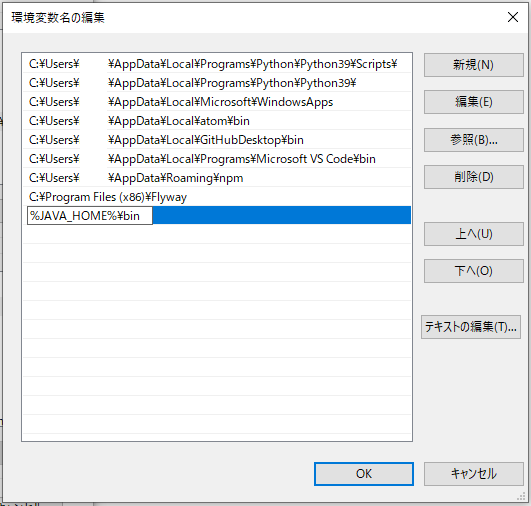
出来たらOKを選択し、残っている環境変数のウィンドウでもOKを選択すれば作業終了です。
Javaが動作するかどうかの確認
作業が完了したら動作するかどうかきちんとチェックしましょう。
Windowsキー+Rキーを押してください。
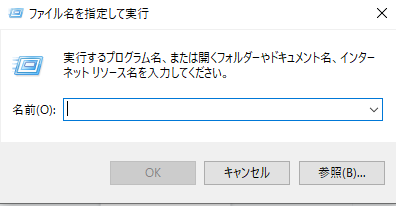
変なウィンドウが出てきたと思います。
ここにcmdと入力してOKをクリックしてください。
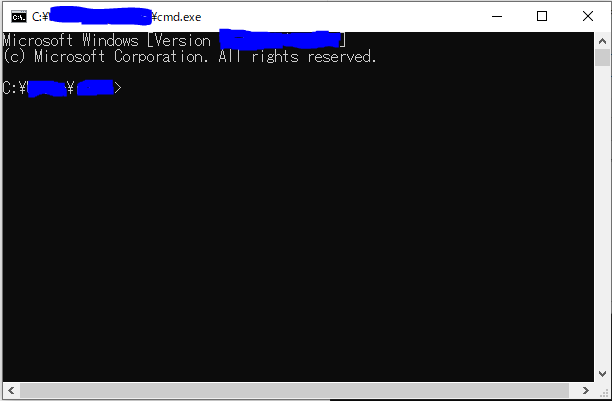
最初のほうで紹介したコマンドプロンプトです。覚えていますか?
以下の文を入力し、その後エンターキーを押してください。
javac -version文面を確認してみましょう。
javac 16.0.1上の文面が出ていれば設定完了です。
お疲れさまでした。
できていない場合、環境変数の章をもう一度見直し、設定できているかどうか確認してみてください。
大体がここで解決します。
お疲れさまでした!
Javaの記事も載せていきますのでよかったら見ていってください!!




コメント